2021-08-08
brootを使って快適なターミナル環境を作る
TAGS
broot とは
treeのように出力をし、ディレクトリやファイルの探索をしながら指定したアイテムに対して削除などのコマンドの実行などターミナルでできる操作を可能にするツールです。
探索しながらcdの実行やファイルの編集などができるようになり、使いこなせると快適な開発が行えるようになります。
最近使うようになりましたが、非常に役に立っているのでプッシュしていきたいです。
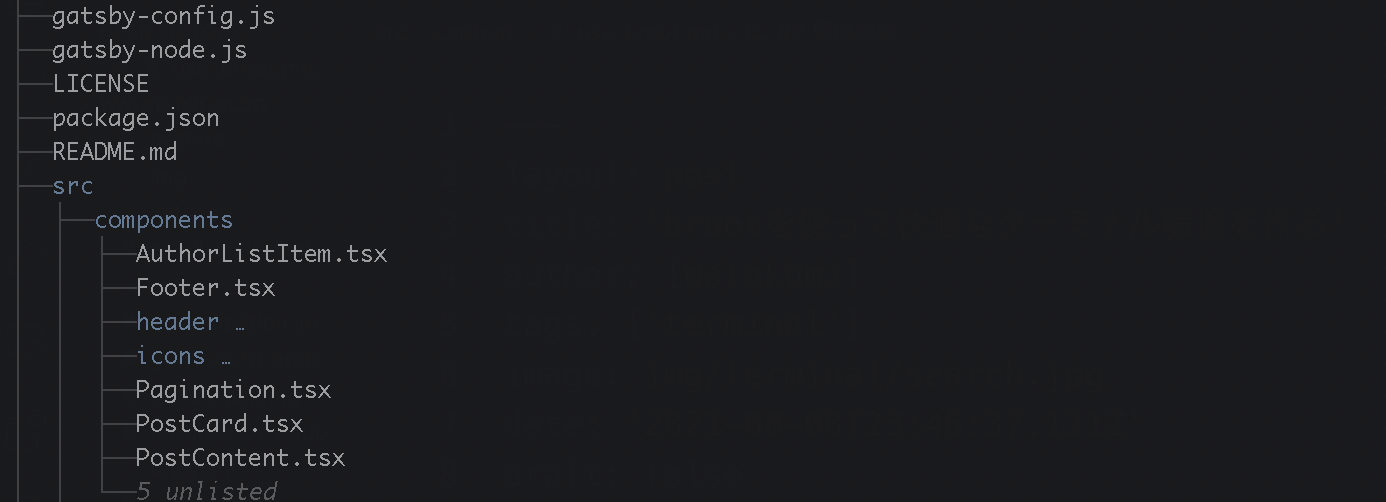
環境構築
brootをインストール
$ brew install broot
brootを実行
$ broot
実行できることを確認
使用方法
基本操作
broot ではユーザーの入力に対して検索を行い、ディレクトリ or ファイルの探索を行うことができます。
brootを実行して様々なワードを入力しましょう。
基本的に矢印キーと Enter キーで探索を行います。
ディレクトリの移動を行う
broot コマンドではcdのような shell の標準の機能を使うことができないため、
brコマンドを使用するよ良いです。brはbrootに shell の標準の機能を使えるようにしたものです。
$ br
矢印キーと Enter キー、サーチ機能を使用して移動したいディレクトリを探索します。
:cdと入力すると画面下部に使用するコマンドが表示されるので確認後 Enter を入力します。
ex) Hit enter to cd: cd /hoge/fuga
開発したいプロジェクトを vscode で開く
- vscode をターミナルから開けるようにする
vscode 上で⌘+shift+pからShell Command: install 'code' command in PATHを実行
(shell と入力すれば候補に出ると思います。) <br>
これでターミナルからcodeコマンドで vscode が開くようになりました。
brootコマンドを実行?キーを入力しヘルプを開く:eを実行し編集する
ヘルプ画面で編集モードを実行すると config ファイルが開かれます。
- verbs に以下を追加する
broot ではコマンドのことをverbと読んでいます。このverbで vscode が開くように設定を追加しましょう。
{ invocation: vscode shortcut: code key: ctrl-v execution: "code {directory}" }
これでbroot or brを実行時に指定したディレクトリ(または指定したファイルのディレクトリ)で:codeを実行することで
ディレクトリで開発を始めることができます。
まとめ
broot を使用した探索の行い方とディレクトリの移動。 応用として、vscode でディレクトリを開くショートカットの追加を紹介しました。 このほかにも色々なショートカットを使って素敵な broot ライフを送ってみてください。 自分も新たな発見がありましたら記事で紹介したいと思います!